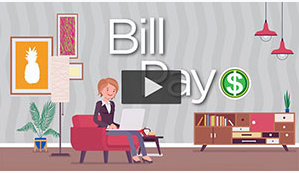Digital Banking & Bill Pay
Banking Made Simple, Secure, And Always Open
All Your Favorite Banking Tools, Just A Click Away
With MC Federal’s Digital Banking, you can safely manage your accounts anytime, anywhere — whether you’re at home reviewing your budget or on the go running errands. If your computer or mobile device has an internet connection, you have access to your money.
Our digital banking suite offers the same clean, consistent look across devices, making navigation simple. Personalize your dashboard, view check images, and complete internal transfers with ease. Plus, enjoy eStatements — a faster, greener way to receive your monthly statement while helping reduce paper waste.
With Digital Banking, you can:
- Verify withdraws, deposits, payments, and pending items
- Make payments on loans anytime, day or night
- Track spending habits and discover ways to save
- Pay bills with free Bill Pay
- Set up account alerts and notifications
- Enroll or reset your access on your own - no phone call or branch visit required
- Enjoy added protection with Two-Factor Authentication

Account Access Anytime & Anywhere - Two Convenient Options!
Online Banking
Access your accounts from any computer with internet access at my.mcfcu.org or by clicking the Digital Banking button at the top of our website. Manage your finances securely and easily — check balances, pay bills, transfer funds, and more — all from a familiar, user-friendly interface.
Mobile Banking
Download the MC Federal Mobile Banking App from the App Store (iPhone) or Google Play Store (Android) to manage your accounts on the go. Enjoy all the features of Digital Banking in the palm of your hand, including Mobile Deposit, which lets you deposit checks by simply snapping a clear photo of the front and back.
Stay Up To Date with the Latest Version of Our Mobile App!
Automatic Updates are the easiest way to keep your mobile applications up to date. This allows you to get the latest app features and receive security updates, bug fixes, and improve performance. To turn on this feature, look in your device’s Software or Security settings or search the settings for “automatic updates.”
If you do not have Automatic Updates turned on you can update the MC Federal Mobile App manually.
Manually Update Using an Android Device:
- Open the Google Play Store
- At the top right, tap the profile icon.
- Tap Manage apps & device. Apps with an update available are labeled “Update available.”
- Tap Update.
Manually Update Using an Apple Device:
- Open the App Store.
- Tap your profile icon at the top of the screen.
- Scroll to see pending updates and release notes.
- Tap Update next to an app to update only that app, or tap Update All.
Digital Banking Features
Mobile Deposit1 puts ultimate convenience at your fingertips by allowing you to submit check deposits using your smart phone 24/7. Mobile Deposit benefits members by cutting travel time to a branch, and allows for weekend check deposits too. Mobile Deposit is only available in our mobile banking app.
Mobile Deposit FAQs:
Some members may not qualify to use Mobile Deposits based on creditworthiness and account standing at the credit union.
Share Draft Checking accounts, Share Savings accounts, including Money Market and Club/All Purpose accounts under the membership that the Online Banking log in is associated with are eligible for a Mobile Deposit application to be submitted for.
Any accounts that have been added as a Preference (from another membership) are not eligible for Mobile Deposit. (Ex. A parent is able to see their child’s savings account on their online banking or a personal account can see their business accounts on their online banking will not be able to use Mobile Deposit for those accounts under that log in).
Once you’ve signed into the app, tap the menu button, then Deposit checks. Next, tap Get Started and follow the prompts to sign up for Mobile Deposit. You must select each account that you wish to be able to deposit into. Once your application is processed you will receive a notification.
Checks need to be signed by all payees and include the restrictive endorsement “For mobile deposit @ MCFCU”
After your mobile deposit application is approved, you can begin making Mobile Deposits. To make a Mobile Deposit, tap the deposit button. Next, type in the amount, select the account you would like to deposit your check into, and take a clear picture using your smartphone camera of the front and back of the correctly endorsed check. Confirm that all of the information is correct, then tap submit.
Become a Mobile Deposit Master with these tips and reminders:
Become a Mobile Deposit Master with these tips and reminders:
- Inspect Your Check
Make sure the check is filled out properly. This includes checking for a valid date, maker signature, and matching dollar amounts.
- Endorse Your Check
Make sure all payees sign the back of the check and you write “For mobile deposit at MCFCU”.
- Capture Your Check
For best results take the picture of the front and back of the check in a well lit area. Try to position your phone or tablet directly above the check.
The maximum available deposit amount for Mobile Deposits varies by member and is determined by Credit Union relationship, creditworthiness, and other relationship factors. At any given time, you are able to deposit this amount minus any pending Mobile Deposits.
Once approved for Mobile Deposits, the default limits are:
Per Item Limit: $1,000
Daily Limit: $1,000
Daily Credit Limit: $275
The $275 is a once daily immediate credit (typically within the following hour after the deposit). If a single check under $275 is deposited, the whole amount will be available in the following hour. Any amount deposited over the $275 through Mobile Deposit on any given day will be automatically held for 2 business days, regardless of the type of check.
You may request a temporary or ongoing increase to your Mobile Deposit limit by completing our request form. A Credit Union Team Member will review your submission within 3 business days to determine eligibility.
No, it is our policy that we do not accept third party checks.
No. The check may pass through the picture phase but once it is reviewed by our Mobile Deposit team it will be removed and you will be contacted.
No. The system will accept both checks without generating an error.
You should always retain the checks that you mobile deposit for at least 14 business days. This allows enough time for our team to review the item and ensure that the original check is not required for any reason. This also allows sufficient time for the item to pass through the Federal Reserve.
Once a check has been successfully submitted through the picture phase, it will show as “approved”, however, the Remote Deposit team manually reviews each check for approval. Thirdparty, stale-dated, and post-dated checks (along with several other reasons) will be rejected and removed from the account. A team member will then reach out to inform you of the reject and the reason why. Checks are typically reviewed on the next business day after deposit (at the latest).
Pay all your bills, all in one place. It’s easy, secure and free.2
With Bill Pay, you can pay your electric bill, your credit card and your babysitter, all from your personal bank website. No more writing checks, no stamps, no envelopes, no waiting.
Benefits of Using Bill Pay:
- Saves money on postage
- No need to write multiple checks
- Track payments & stay up to date on bills
- Organizes all your bills in one place
- Pay bills when you’re away from home
- Pay loans at other institutions
Additional Resources:
Transferring money from one MC Federal member to another has never been easier! With our Member Transfer2 feature, eligible members can quickly and securely send funds from their account to another MC Federal member’s account using digital banking on their desktop or with our mobile app. To make sending funds even easier, transfer information can be saved for future use, and you can establish recurring member-to-member transfers.
Follow these steps to complete a Member Transfer:
STEP 1: Log in to your Digital Banking account on a desktop or by using the mobile app.
STEP 2: Click the ‘Member Transfer’ tile on your dashboard.
STEP 3: Click “+ New Member Transfer”
STEP 4: Enter the information of the member you are transferring to. If you wish to save this information for future use, check the box and create a Nickname. Once you complete the following information, click “Next”.
- The first 3 Letters of the receiving member’s last name or business name
- The receiving member’s member number
- Choose whether you are transferring to a Share or Loan
- The 4-digit share or loan ID without the S or L
STEP 5: Select which account you would like to transfer from.
STEP 6: Enter the amount you would like to transfer.
STEP 7: Select the Frequency and Date for when you would like the transfer sent. For immediate, one-time transfers, you may choose to include a Memo. Click “Next”.
STEP 8: Confirm that all the information is correct, then press “Submit”.
Easily open Additional Savings, Clubs, and Certificates directly through Digital Banking!3 Whether you’re saving for a special goal or expanding your investment options, it’s never been easier to manage your accounts on the go.
To open a new account:
- Log into your Digital Banking account in a web browsers or with our Digital Banking app
- Navigate to the Accounts section
- Scroll through your accounts until you see the “+ Add an Account” button
- Click “+ Add an Account” to get started.
You have the flexibility to decide what happens to your certificate when it reaches maturity – all through Digital Banking! Choose to renew your certificate, add additional funds, or make other changes based on your needs.3
To Change What Happens to Your Certificate at Maturity:
- Log into your Digital Banking account in a web browsers or with our Digital Banking app
- Select the certificate you want to manage
- Click “Certificate Renewal”
- Choose a renewal option to meet your needs
Set up balance and transaction alerts2 to stay on top of your spending and add an additional layer of security to your accounts. You can set customize alert types by account and modify the alerts at any time.
To View, Create, and Edit Your Alerts:
- Log into your Digital Banking account in a web browsers or with our Digital Banking app
- Click on the account you wish to work with
- Click Alert preferences.
eStatements2 provide a paper free, environmentally friendly way to receive your monthly statements. They are the same as your paper statement- only online! Reduce your carbon footprint and go green with a secure online environment, where you can keep up to 12 months of statements in one convenient location. By choosing eStatements, users get their statements much faster than the paper version, and are notified when they are available for viewing.
To Enroll in eStatements:
- Log into your Digital Banking account in a web browser or with our Digital Banking app
- Click on one of your accounts, then click ‘eStatements’
- Next you will see a Welcome Message. Click the ‘Register’ button to enroll in eStatements
- Your First Name, Last Name, and Email Address should prefill, ensure that this information is correct. Be sure to complete any missing information and click ‘Next’
- You will then be given the opportunity to read through the Electronic Consent Agreement. Once you have read through all of this information click the radio button stating you agree to the terms and conditions and click ‘Finish’
- A thank you message should appear. Congratulations, you have just enrolled in eStatements!
To View Your eStatements:
- Log into your Digital Banking account in a web browser or with our Digital Banking app
- Click on one of your accounts, then click ‘eStatements’
- You will be taken to the eStatment portal where you can view 12 months of statements, tax documents like 1098s & 1099s, and account notices
1Member must use our Mobile Banking Application to access Mobile Deposit. Usage is subject to approval. Not all members may qualify.
2To use Bill Pay, eStatements, Member Transfers, and establish Alerts, you must first sign up for MC Federal Digital Banking.
3To use the Open New Accounts and Certificate Renewal features you must first sign up for MC Federal Digital Banking. Not all members may be eligible for this service.
Mobile Deposit
Mobile Deposit1 puts ultimate convenience at your fingertips by allowing you to submit check deposits using your smart phone 24/7. Mobile Deposit benefits members by cutting travel time to a branch, and allows for weekend check deposits too. Mobile Deposit is only available in our mobile banking app.
- Mobile Deposit FAQs
Some members may not qualify to use Mobile Deposits based on creditworthiness and account standing at the credit union.
Share Draft Checking accounts, Share Savings accounts, including Money Market and Club/All Purpose accounts under the membership that the Online Banking log in is associated with are eligible for a Mobile Deposit application to be submitted for.
Any accounts that have been added as a Preference (from another membership) are not eligible for Mobile Deposit. (Ex. A parent is able to see their child’s savings account on their online banking or a personal account can see their business accounts on their online banking will not be able to use Mobile Deposit for those accounts under that log in).
Once you’ve signed into the app, tap the menu button, then Deposit checks. Next, tap Get Started and follow the prompts to sign up for Mobile Deposit. You must select each account that you wish to be able to deposit into. Once your application is processed you will receive a notification.
Checks need to be signed by all payees and include the restrictive endorsement “For mobile deposit @ MCFCU”
After your mobile deposit application is approved, you can begin making Mobile Deposits. To make a Mobile Deposit, tap the deposit button. Next, type in the amount, select the account you would like to deposit your check into, and take a clear picture using your smartphone camera of the front and back of the correctly endorsed check. Confirm that all of the information is correct, then tap submit.
Become a Mobile Deposit Master with these tips and reminders:
Become a Mobile Deposit Master with these tips and reminders:
- Inspect Your Check
Make sure the check is filled out properly. This includes checking for a valid date, maker signature, and matching dollar amounts.
- Endorse Your Check
Make sure all payees sign the back of the check and you write “For mobile deposit at MCFCU”.
- Capture Your Check
For best results take the picture of the front and back of the check in a well lit area. Try to position your phone or tablet directly above the check.
The maximum available deposit amount for Mobile Deposits varies by member and is determined by Credit Union relationship, creditworthiness, and other relationship factors. At any given time, you are able to deposit this amount minus any pending Mobile Deposits.
Once approved for Mobile Deposits, the default limits are:
Per Item Limit: $1,000
Daily Limit: $1,000
Daily Credit Limit: $275
The $275 is a once daily immediate credit (typically within the following hour after the deposit). If a single check under $275 is deposited, the whole amount will be available in the following hour. Any amount deposited over the $275 through Mobile Deposit on any given day will be automatically held for 2 business days, regardless of the type of check.
You may request a temporary or ongoing increase to your Mobile Deposit limit by completing our request form. A Credit Union Team Member will review your submission within 3 business days to determine eligibility.
No, it is our policy that we do not accept third party checks.
No. The check may pass through the picture phase but once it is reviewed by our Mobile Deposit team it will be removed and you will be contacted.
No. The system will accept both checks without generating an error.
You should always retain the checks that you mobile deposit for at least 14 business days. This allows enough time for our team to review the item and ensure that the original check is not required for any reason. This also allows sufficient time for the item to pass through the Federal Reserve.
Once a check has been successfully submitted through the picture phase, it will show as “approved”, however, the Remote Deposit team manually reviews each check for approval. Thirdparty, stale-dated, and post-dated checks (along with several other reasons) will be rejected and removed from the account. A team member will then reach out to inform you of the reject and the reason why. Checks are typically reviewed on the next business day after deposit (at the latest).
1Member must use our Mobile Banking Application to access Mobile Deposit. Usage is subject to approval. Not all members may qualify.
Bill Pay
Pay all your bills, all in one place. It’s easy, secure and free.2
With Bill Pay, you can pay your electric bill, your credit card and your babysitter, all from your personal bank website. No more writing checks, no stamps, no envelopes, no waiting.
- Benefits of Using Bill Pay:
- Saves money on postage
- No need to write multiple checks
- Track payments & stay up to date on bills
- Organizes all your bills in one place
- Pay bills when you're away from home
- Pay loans at other institutions
2To use Bill Pay you must first sign up for MC Federal Digital Banking.
Member Transfers
Transferring money from one MC Federal member to another has never been easier! With our Member Transfer3 feature, eligible members can quickly and securely send funds from their account to another MC Federal member’s account using digital banking on their desktop or with our mobile app. To make sending funds even easier, transfer information can be saved for future use, and you can establish recurring member-to-member transfers.
Follow these steps to complete a Member Transfer:
STEP 1: Log in to your Digital Banking account on a desktop or by using the mobile app.
STEP 2: Click the ‘Member Transfer’ tile on your dashboard.
STEP 3: Click “+ New Member Transfer”
STEP 4: Enter the information of the member you are transferring to. If you wish to save this information for future use, check the box and create a Nickname. Once you complete the following information, click “Next”.
- The first 3 Letters of the receiving member’s last name or business name
- The receiving member’s member number
- Choose whether you are transferring to a Share or Loan
- The 4-digit share or loan ID without the S or L
STEP 5: Select which account you would like to transfer from.
STEP 6: Enter the amount you would like to transfer.
STEP 7: Select the Frequency and Date for when you would like the transfer sent. For immediate, one-time transfers, you may choose to include a Memo. Click “Next”.
STEP 8: Confirm that all the information is correct, then press “Submit”.
3To use the Member Transfer feature you must first sign up for MC Federal Digital Banking.
Open New Accounts
Easily open Additional Savings, Clubs, and Certificates directly through Digital Banking!4 Whether you’re saving for a special goal or expanding your investment options, it’s never been easier to manage your accounts on the go.
To open a new account:
- Log into your Digital Banking account in a web browsers or with our Digital Banking app
- Navigate to the Accounts section
- Scroll through your accounts until you see the “+ Add an Account” button
- Click “+ Add an Account” to get started.
4To use the Open New Accounts feature you must first sign up for MC Federal Digital Banking. Not all members may be eligible for this service.
Renew Your Certificate
You have the flexibility to decide what happens to your certificate when it reaches maturity – all through Digital Banking! Choose to renew your certificate, add additional funds, or make other changes based on your needs.5
To change what happens to your Certificate at maturity:
- Log into your Digital Banking account in a web browsers or with our Digital Banking app
- Select the certificate you want to manage
- Click “Certificate Renewal”
- Choose a renewal option to meet your needs
5To use the Certificate Renewal feature you must first sign up for MC Federal Digital Banking. Not all members may be eligible for this service.
Alert Preferences
Set up balance and transaction alerts6 to stay on top of your spending and add an additional layer of security to your accounts. You can set customize alert types by account and modify the alerts at any time.
To view, create, and edit your alerts:
- Log into your Digital Banking account in a web browsers or with our Digital Banking app
- Click on the account you wish to work with
- Click Alert preferences.
6To establish Alerts you must first sign up for MC Federal Digital Banking.
eStatements
eStatements7 provide a paper free, environmentally friendly way to receive your monthly statements. They are the same as your paper statement- only online! Reduce your carbon footprint and go green with a secure online environment, where you can keep up to 12 months of statements in one convenient location. By choosing eStatements, users get their statements much faster than the paper version, and are notified when they are available for viewing.
To enroll in eStatements:
- Log into your Digital Banking account in a web browser or with our Digital Banking app
- Click on one of your accounts, then click ‘eStatements’
- Next you will see a Welcome Message. Click the ‘Register’ button to enroll in eStatements
- Your First Name, Last Name, and Email Address should prefill, ensure that this information is correct. Be sure to complete any missing information and click ‘Next’
- You will then be given the opportunity to read through the Electronic Consent Agreement. Once you have read through all of this information click the radio button stating you agree to the terms and conditions and click ‘Finish’
- A thank you message should appear. Congratulations, you have just enrolled in eStatements!
To view your eStatements:
- Log into your Digital Banking account in a web browser or with our Digital Banking app
- Click on one of your accounts, then click ‘eStatements’
- You will be taken to the eStatment portal where you can view 12 months of statements, tax documents like 1098s & 1099s, and account notices
7To use eStatements you must first sign up for MC Federal Digital Banking.
Our Commitment to You:
Our digital banking services incorporates a multi-layered security system, and basic security features like account picture recognition, security questions, and restricting login on multiple devices at once.
To sign-up for online banking, you just visit our website and choose enroll. When your account is created everything is laid out clearly and up to date so there is no hassle. Personalize your dashboard to your own preferences.
The provisions of online banking are expansive. Transfer funds to different accounts, view account histories and balances, and organize your financial information. Even view photos of checks you wrote out.
No more wasting your time driving to an MC Federal branch location or waiting in line. Logging into your account just requires a banking ID and a password. If you save your information, you may not even need your password, with thumbprint and/or facial recognition. The process will have your account information displayed in seconds.
All you need is an Internet connection. Whether you’re out shopping, away on business, residing in a different state, or just away for a weekend get-a-way, control your money anytime, anywhere.
Control all of your accounts from home. No more rushing to the Credit Union to transfer funds, instead do it when the time is best for you. Bring the power of the Credit Union to your home.
Questions about Digital Banking?
Contact Us